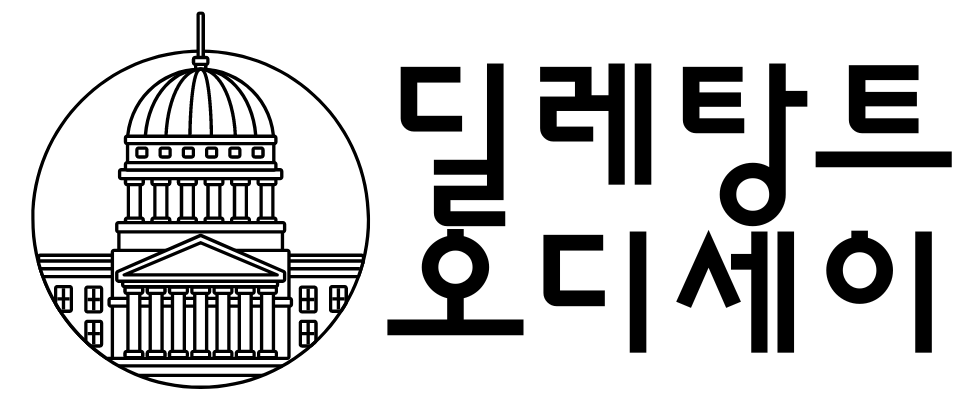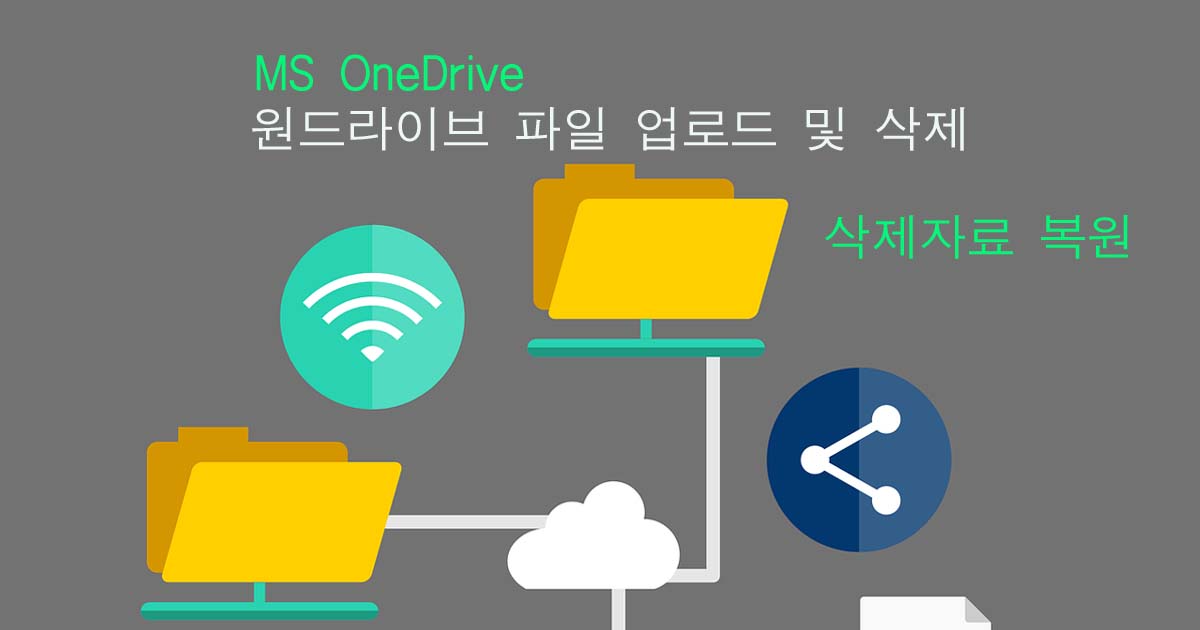MS사의 클라우드 서비스인 원드라이브(OneDrive) 사용을 위해 OneDrive 파일 업로드 및 삭제 방법을 안내합니다. OneDrive에서는 HDD나 SSD, USB 메모리의 탐색기처럼 파일이나 폴더를 이동하거나 삭제할 수 있습니다.
MS OneDrive(원드라이브)
1. OneDrive 폴더에 파일 업로드
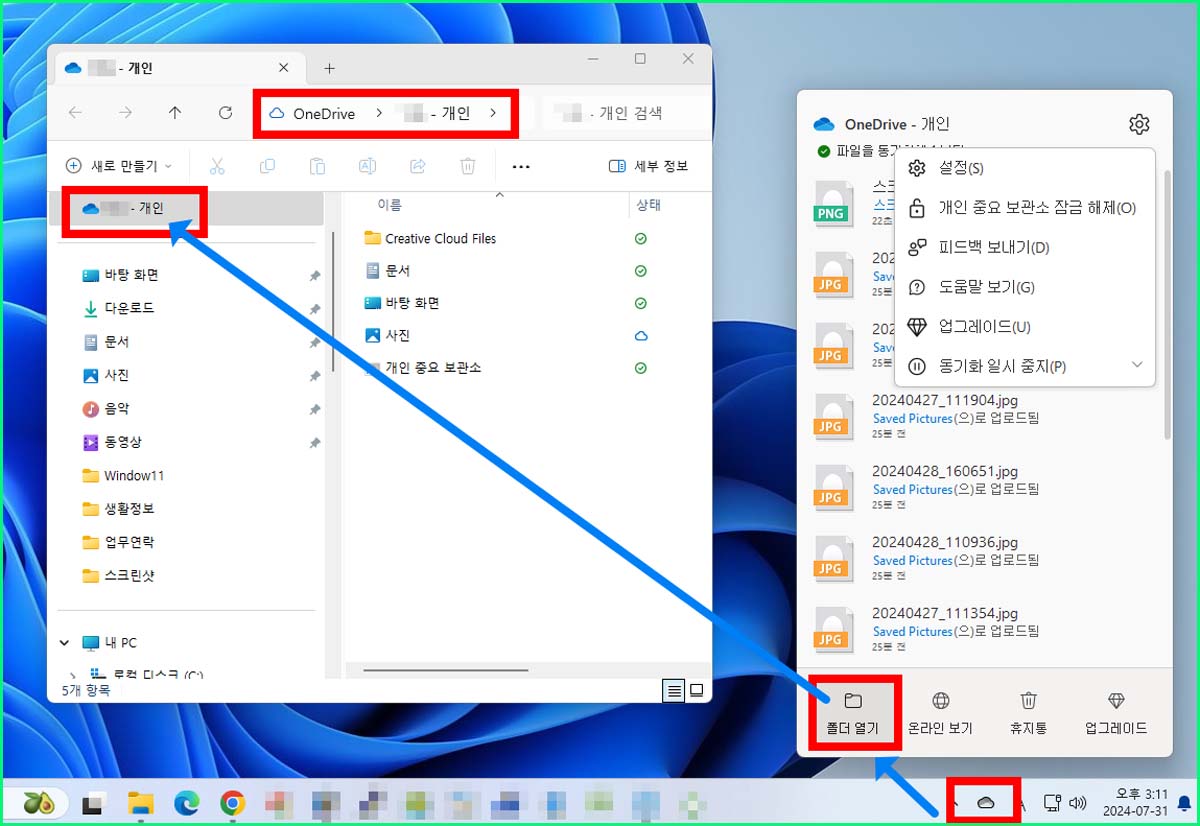
① 업로드할 파일 선택
자신의 PC에 있는 탐색기에서 업로드할 폴더 또는 자료를 선택 한다.
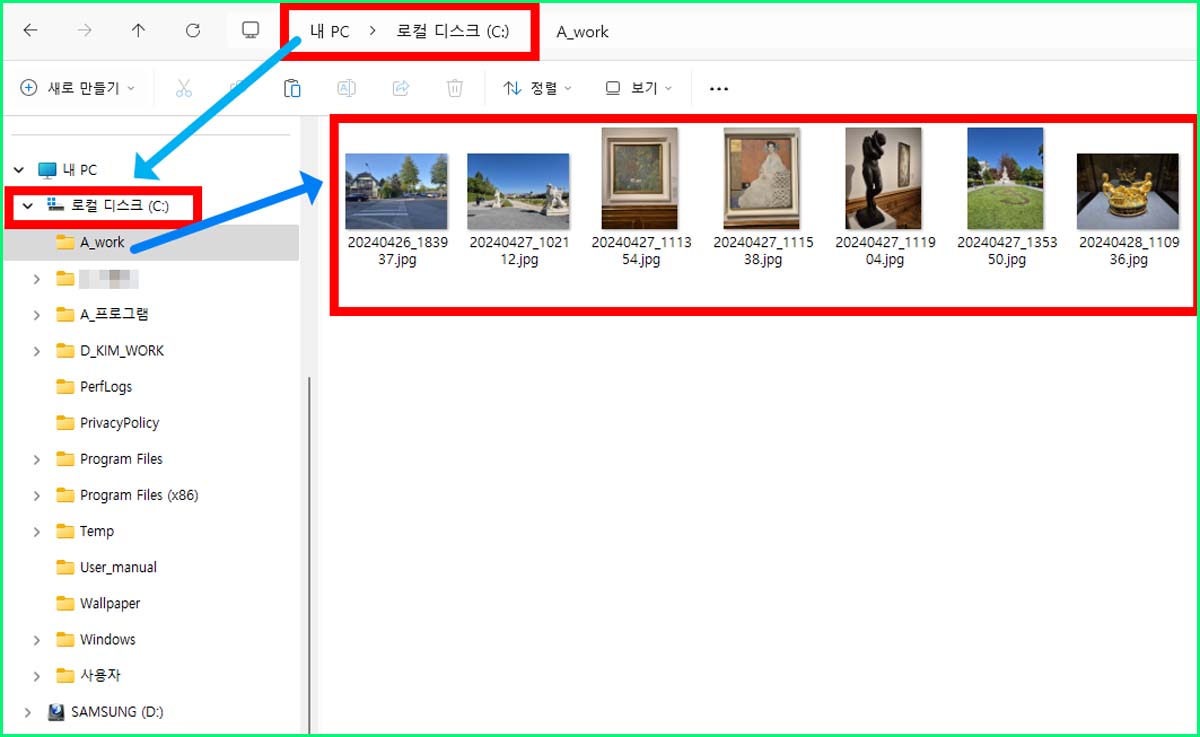
② 파일을 OneDrive에 업로드
업로드하려는 파일을 Ctrl 키를 누른 다음 OneDrive 폴더로 드래그 한다. 자신의 PC 폴더에도 파일을 그대로 두고 복사를 하려면 파일을 [Ctrl] 키를 누른 상태에서 OneDrive 폴더로 드래그 한다.
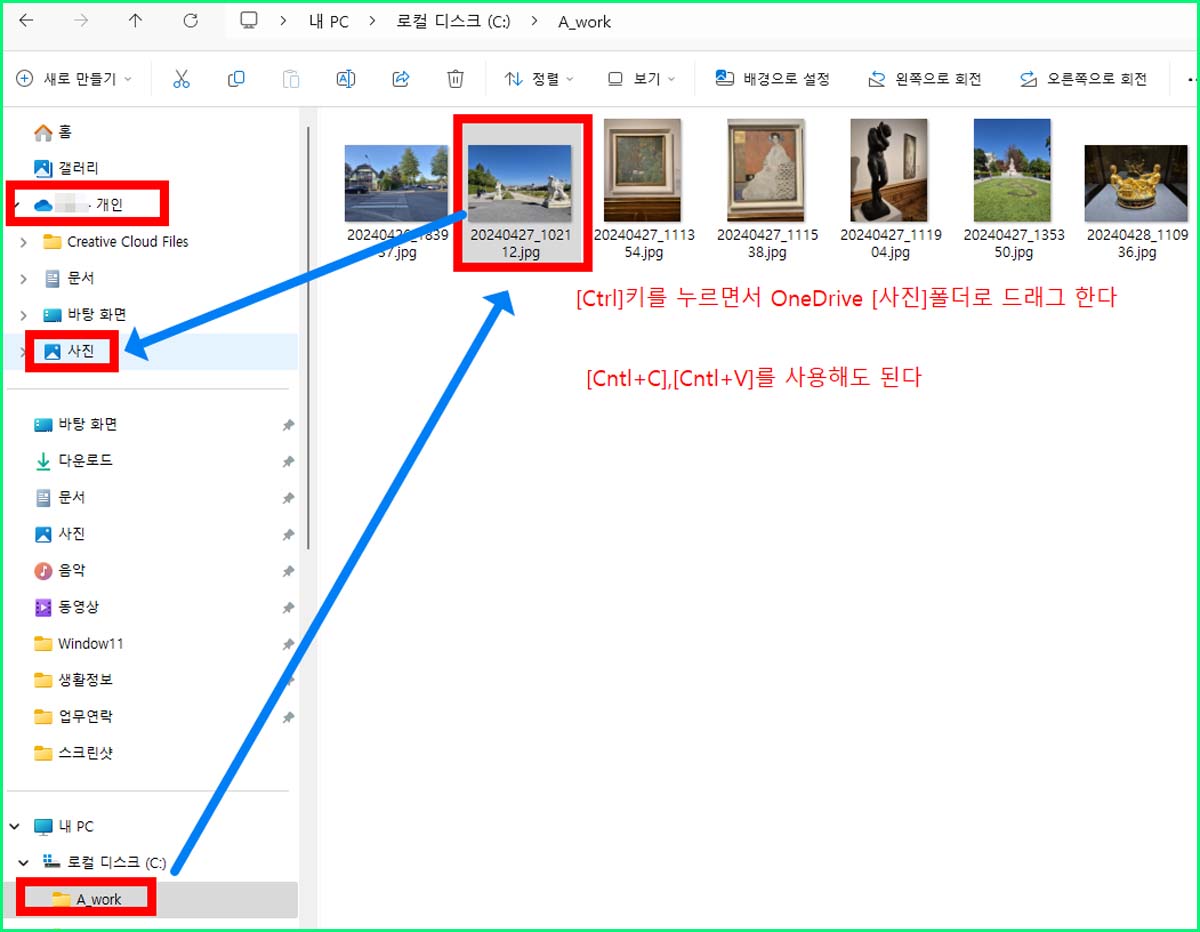
③ 업로드 파일 확인
OneDrive에 업로드한 자료를 확인해 본다. PC의 탐색기를 사용하여 OneDrive 폴더에 업로드한 파일이 있으므로 복사되었음을 확인한다. 이제 다른 컴퓨터와 스마트 폰에서도 자신의 로그인 아이디로 로그인하면, OneDrive를 통해 방금 업로드한 파일을 열 수 있다.
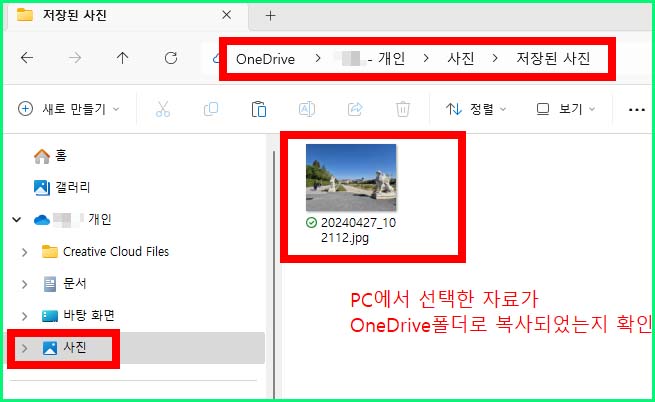
2. OneDrive 폴더의 파일 삭제
① 삭제할 파일 선택
PC 탐색기에서 OneDrive를 열면 OneDrive의 폴더와 파일이 표시된다. 삭제할 파일을 클릭하고 [휴지통] 버튼을 클릭한다.
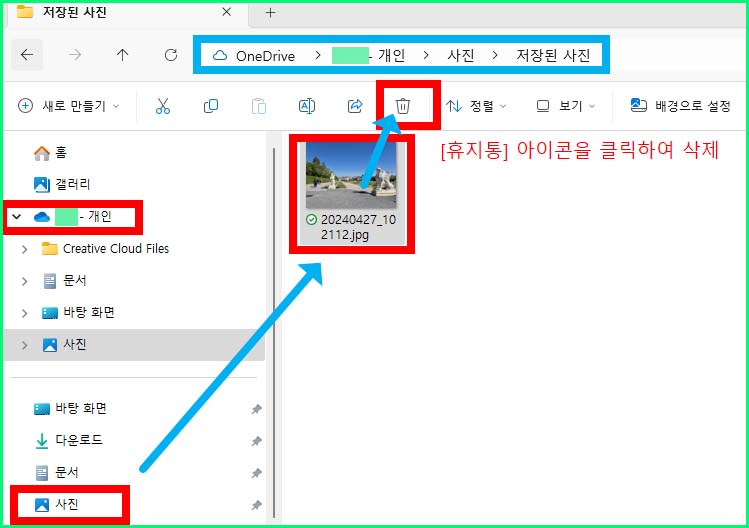
② 삭제 및 삭제 자료 복원
[휴지통] 버튼을 누르면 즉시 파일이 삭제된다. 삭제 확인을 위한 안내문은 뜨지 않고 곧장 삭제된다. 다시 복원하려면 삭제한 OneDrive 파일이 휴지통에 남아 있으니 휴지통에서 복원하면 된다.
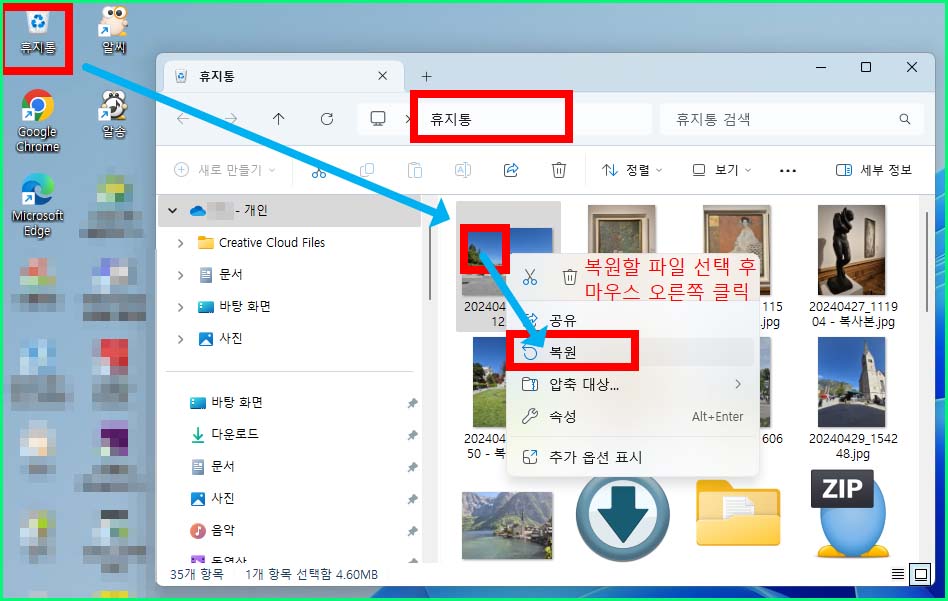
3. OneDrive 내용을 실시간 온라인으로 표시하기
OneDrive 자료는 실제로는 인터넷상의 클라우드에 분산해 보존하고 있기에, OneDrive의 실체는 웹상에서 PC 탐색기처럼 표시할 수 있다.
① 온라인으로 표시를 선택
작업 표시줄에 표시된 OneDrive 표시기를 마우스 오른쪽 버튼으로 클릭하면, 웹 브라우저가 시작되고 웹상의 OneDrive가 표시된다.
② 온라인으로 표시됨
OneDrive는 웹 브라우저의 창 크기에 따라 자동으로 표시 크기가 변경된다. 창이 크면 메뉴가 왼쪽 가장자리에 항상 표시되지만 작을 때는 메뉴 버튼을 클릭하여 메뉴를 표시 할 수 있다.
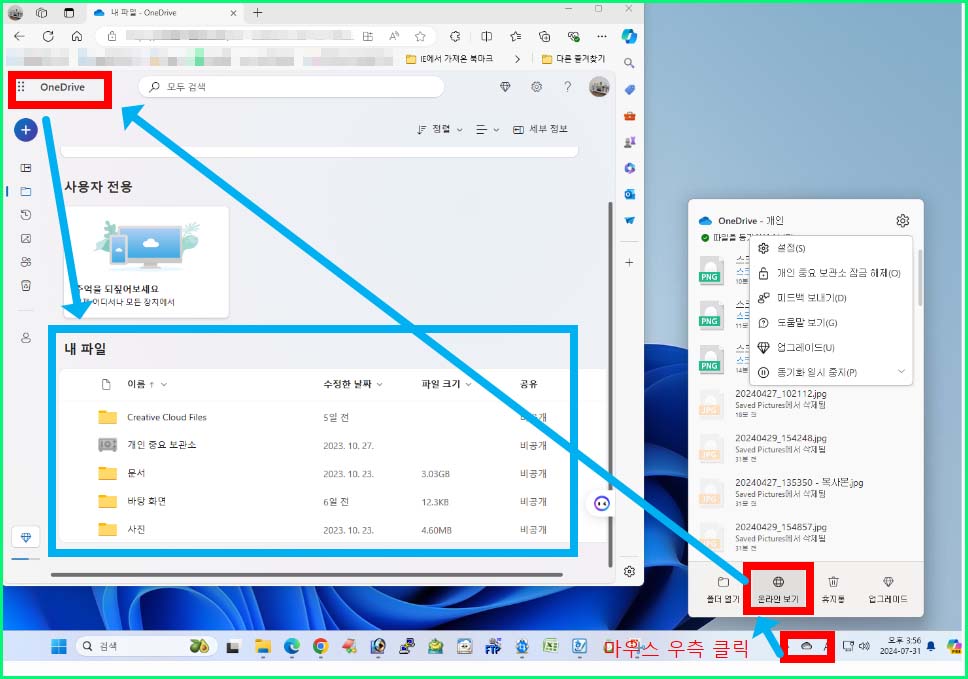
마치며
(참고자료) 처음 윈도우11 (토우치 준이치)
▶왕초보 워드프레스 꾸미기 바로가기 ☞
▶IT정보 모음 바로가기 ☞
▶생활정보 바로가기 ☞