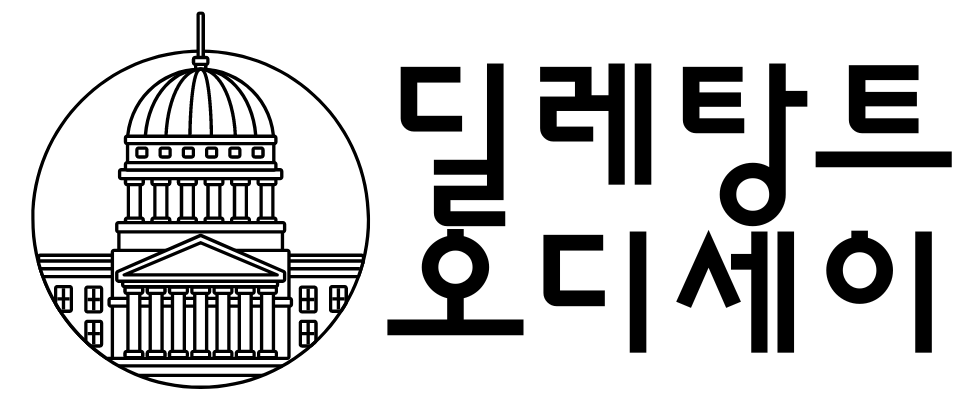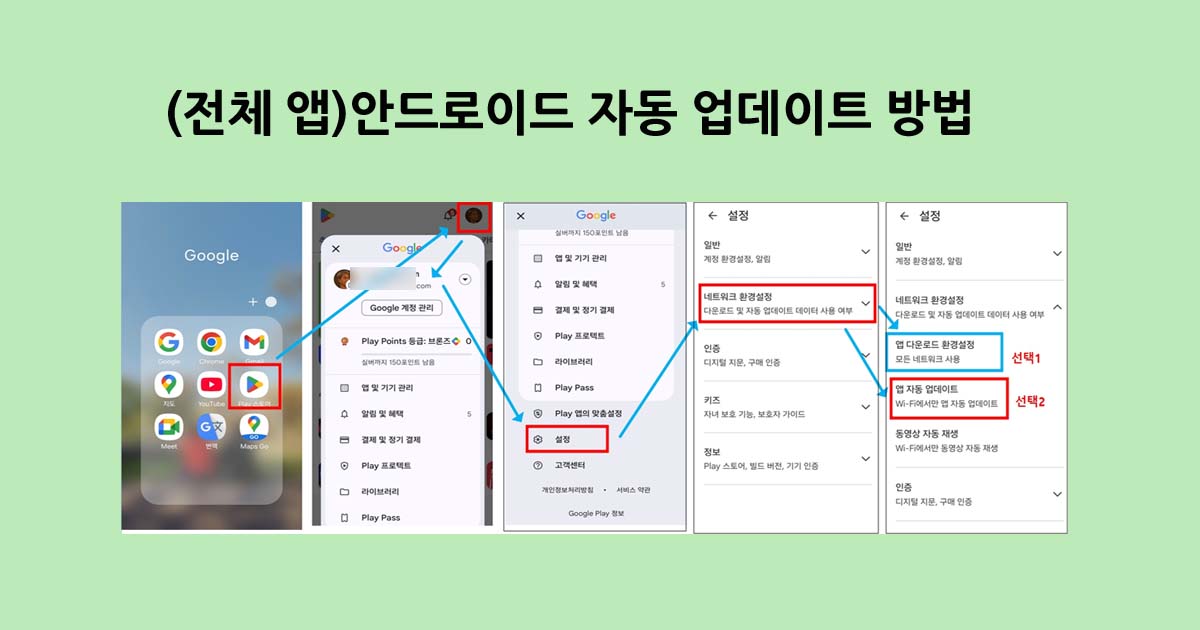안드로이드 앱과 Google Play 스토어의 기능은 최신 업데이트를 유지하는 것이 중요합니다. 최신 앱을 업데이트하는 방법에는 전체를 업데이트하는 방법과 개별로 업데이트 하는 벙법이 있습니다. 개별 및 전체 안드로이드 앱 자동 업데이트 방법(메뉴순서)를 안내합니다.
▶IT기타정보 전체보기 ☞
▶Window11 전체보기 ☞
▶생활소식 바로가기 ☞
안드로이드 앱 및 구글 Play 스토어
1. (전체) 안드로이드 앱 자동 업데이트 설정 순서
▶키포인트 메뉴 : 설정 > 네트워크 환경설정 선택
①휴대폰의 구글 <Play 스토어>앱 아이콘을 클릭
②오른쪽 상단의 (사진)프로필 아이콘을 클릭
③설정 > 네트워크 환경설정 > 앱 자동 업데이트를 선택
④Wi-Fi 옵션 선택
-Wi-Fi에서만 : Wi-Fi에 연결되어 있을 때만 앱을 업데이트
-모든 네트워크에서: Wi-Fi 또는 모바일 데이터를 사용하여 앱을 업데이트
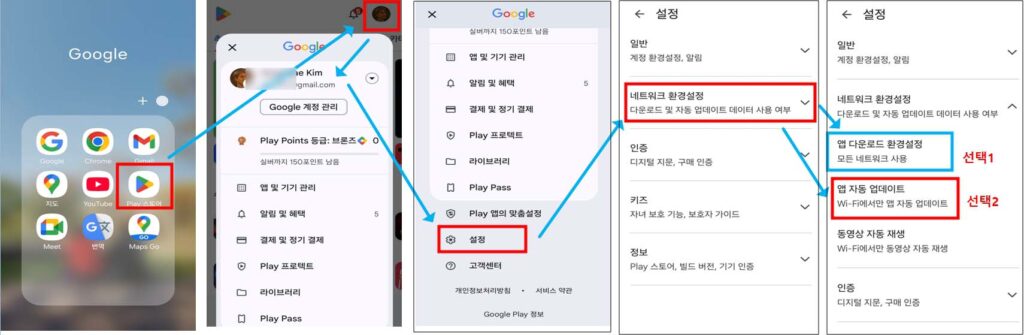
2. (개별) 안드로이드 앱 자동 업데이트 설정 순서
▶키포인트 메뉴 : 앱 및 기기 관리 > 관리 탭 선택
①휴대폰의 구글 <Play 스토어>앱 아이콘을 클릭
②오른쪽 상단의 (사진)프로필 아이콘을 클릭
③<앱 및 기기 관리>를 클릭
④자동으로 업데이트되도록 설정할 앱을 선택
⑤앱을 클릭하여 오른쪽 상단 더보기(:) 를 클릭
⑥더보기(:)에서 <자동 업데이트 사용>을 선택
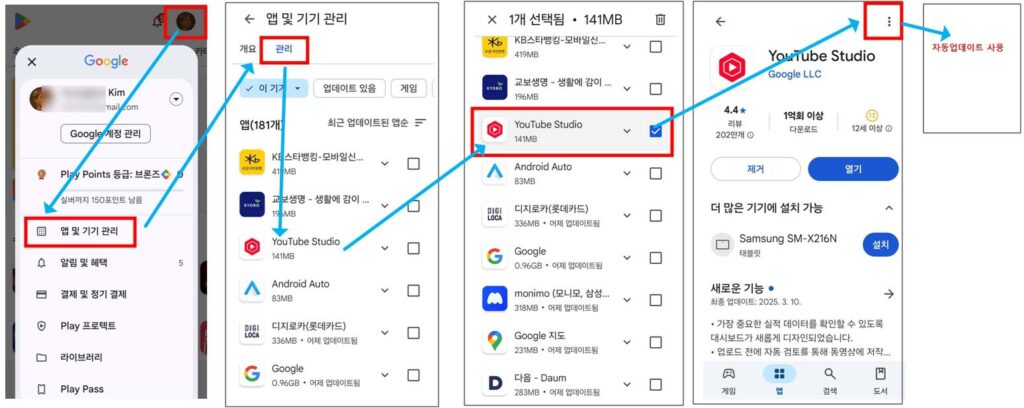
3. 구글 Play 스토어 업데이트 설정 순서
▶키포인트 메뉴 : 설정 > 정보(Play스토어) 선택
①휴대폰의 구글 <Play 스토어>앱 아이콘을 클릭
②오른쪽 상단의 (사진)프로필 아이콘을 클릭
③설정 > 정보 > Play 스토어 버전을 클릭
④Play 스토어가 최신 버전인지 알려주는 메시지가 표시됨
⑤확인을 탭합니다.
• 사용 가능한 업데이트가 있으면 몇 분 후에 자동으로 다운로드 되고 설치됨
• 최신 버전을 사용 중일 때는 ‘최신버전 사용중’ 메시지만 표시
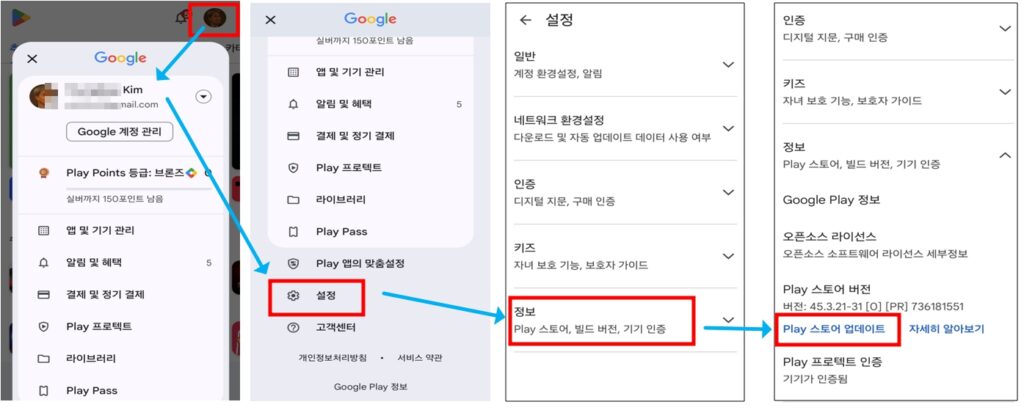
4. 업데이트 관련 참고사항
①앱 업데이트 시 새로운 권한을 요구할 수 있으므로, 업데이트 전에 해당 내용을 확인하시기 바랍니다.
②일부 앱의 경우, 업데이트 후 기기 재시작이 필요할 수 있습니다.
③특정 앱을 검색하려면 ‘앱 및 기기 관리’ >’관리’ 메뉴를 이용하십시오.
④앱 상세 정보 페이지에 ‘업데이트’ 버튼이 표시되면 해당 앱에 사용 가능한 업데이트가 있음을 의미합니다.
⑤계정 로그인 오류 발생 시 앱 자동 업데이트가 정상적으로 작동하지 않을 수 있습니다.
마치며
▶IT기타정보 전체보기 ☞
▶Window11 전체보기 ☞
▶생활소식 바로가기 ☞